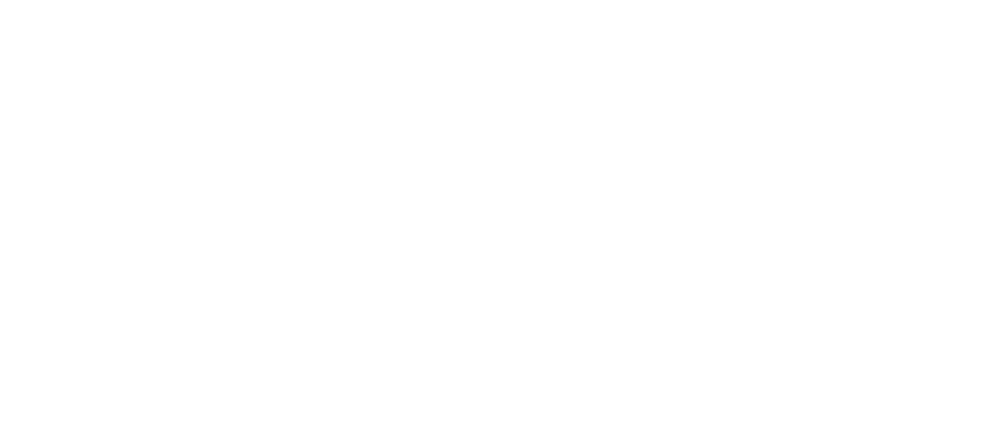Bulk import your Employees
Learn how to use the Tātou Office Bulk Import feature to quickly create new employees. This handy feature will save you a lot of time setting up, so you can get on to doing what you do best—read on to find out how.
Before You Start
Prepare your permission groups
To make sure your import works as expected, set up the different user permission groups for Tātou Office and Tātou Field before importing new employees—employees with no user permissions cannot log in to Tātou Office or Tātou Field. If a row in your spreadsheet refers to a permission group that doesn’t exist, it will be created with no permissions granted.
User permissions are used to determine who from your organisation has access to the Tātou Field and Tātou Office apps, and what they can see and/or make changes to. You can set certain levels of permissions for different groups of people.
Download the template
Download a copy of our template spreadsheet file to get started. You can open and edit this file using a spreadsheet program such as Microsoft Excel, or Google Sheets.
Make sure to save your spreadsheet as a .xlsx file or .csv file.
Step 1: Fill in the Details
Enter the details for your employees in your spreadsheet. Simply create a new row for each new employee, with the appropriate details.
A list of the spreadsheet fields and what they mean can be found below:
staff_id (required)
A unique identifier for the employee.
Example: BI2020
first_name (required)
The first name of the employee.
Example: Benji
last_name (required)
The last name of the employee.
Example: Iosefo
email (required if an employee requires access to Tātou Office)
The employee’s email address—this is required if the employee requires access to Tātou Office.
Example: b.iosefo@example.com
job_title
The employee’s job title.
Example: Crew member
default_role (required)
The default role which this employee will take on. If this role doesn’t exist, a new one will be created.
Example: Crew member
additional_roles
Any additional roles this employee may take on. Comma-separated list.
Example: Machinery, Supervisor
start_date (required)
The starting date for this employee, in the format DD/MM/YYYY.
Example: 20/09/2020
contract_type
The type of contract the employee has; must be one of the following:
Casual
Fixed
Permanent
Example: Fixed
season
The season during which the employee will work; must be one of the following:
All year
Summer
Winter
Varied
Example: Summer
recruitment_type
How the employee was recruited; must be one of the following:
NZ Employee
NZ Seasonal Scheme
Skilled Work Visa
Working Holiday Visa
R.S.E.
WINZ
Pacific Quota
Example: R.S.E.
joint_atr
The company with which this R.S.E. employee has a joint ATR (Agreement to Recruit).
Example: Acme Contracting Ltd
passport_nationality (required)
The nationality of the employee, as displayed in their passport.
Example: Samoa
birth_date
The D.O.B. of the employee—this is required if the employee is under 20 years old.
Example: 02/05/1989
hourly_rate
The hourly rate of the employee—if this is provided, it must be equal to or more than the current minimum wage for the country which the organisation is based in. You do not need to include the currency, this is automatically determined based on your organisation’s region settings.
Example: 22.45
hourly_rate_effective_date
The date from which the employee’s hourly rate is effective from in the format DD/MM/YYYY—use this if you are changing the employee’s hourly rate.
Example: 15/01/2021
permission_group
The user permissions group which this employee will need—this determines which apps the employee has access to, and what they can see and/or make changes to.
Example: Crew member
send_activation_instructions
Whether or not this employee is sent activation instructions for their Tātou account. Enter TRUE to send instructions, or FALSE to skip this.
Example: TRUE
If you are using the Bulk Import feature to update existing employees, make sure that the staff_id field matches exactly what you have on file for employees.
Step 2: Import your File
To import your file, open Tātou Office, and find your list of employees by clicking on Admin and then Employees. Click on the IMPORT button, and then click the UPLOAD button to select your file.
If a row in your spreadsheet contains an employee that already exists, this row will be skipped. If you are using the Bulk Import feature to update information for existing employees, click the toggle to change the setting from Skip Existing Rows to Update Existing Rows.
Clicking CONFIRM will import your file—your changes have instantly been made!